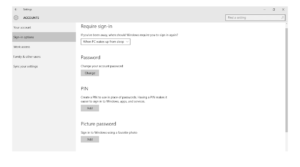Computer या laptop में पासवर्ड लगाने की जरुरत लगभग प्रत्येक व्यक्ति को होती है | क्योकि कोई भी व्यक्ति नहीं चाहता की कोई अन्य व्यक्ति उसके डाटा को डिलीट कर दे या फिर उसे चुरा ले| इसलिए अपने डाटा को सुरक्षित रखने के लिए व्यक्ति या यूजर अपने कंप्यूटर में पासवर्ड लगा कर उसे लॉक कर देता है | ताकि कोई भी उसके डाटा को डिलीट या चुरा न ले |
यदि आप Windows 10 OS का उपयोग अपने कंप्यूटर या लैपटॉप पे करते है तो आपको बहुत से प्रकार के Sign-in विकल्प मिलते है जिनके मदत से आप अपने कंप्यूटर को पासवर्ड लगा कर Secure कर सकते है | windows 10 में आपको Sign-in options के अंतर्गत तीन प्रकार के sign-in options मिलते है |
- Passoword (Microsoft account की आवश्यकता )
- PIN
- Picture Password
ऊपर दिए हुए तीनो विकल्पों के द्वारा आप अपने विंडोज 10 युक्त कंप्यूटर या लैपटॉप में पासवर्ड लगा सकते है |
कैसे उपयोग करे Sign-in options का विंडोज 10 में ?
- सबसे पहले कंप्यूटर को स्टार्ट करे और all settings विकल्प में जाये |
- यहाँ आपको account में click कर उसे open कर लेना है |
- अब यहाँ आपको Sign-in options विकल्प मिल जायेगा|
- इस विकल्प में क्लिक करे तो आपको ऊपर बताये हुए Sign-in विकल्प मिलेंगे|
- अब आप किसी भी एक विकल्प का चुनाव कर उसे सेट कर ले |
- यहाँ आपने अपने कंप्यूटर में लैपटॉप में विंडोज अकाउंट को sign-in किया है तो आपको यहाँ उस अकाउंट के पासवर्ड की जरुरत होगी |
- जब आप किसी भी एक Sign-in options को अपने विंडोज 10 कंप्यूटर या लैपटॉप में सेट कर लेंगे | तो ये पासवर्ड आपके विंडोज पर लग जायेगा |
syskey lock विंडोज ऑपरेटिंग सिस्टम में ही होता है | यह एक प्रकार का बहुत ही सुरक्षित लॉक होता है| जिसे ऑफलाइन हैकिंग से बचने हेतु उपयोग किया जाता है | syskey लॉक में 128 बिट encryption key का उपयोग होता है | जिसकी मदत से कंप्यूटर को बहुत ही ज्यादा सुरक्षा मिलती है | syskey लॉक आपके पासवर्ड को एक जटिल code में परिवर्तित कर देता है जिसकी मदत से आपका पासवर्ड बहुत ही secure हो जाता है |
कैसे उपयोग करे syskey lock का ?
- सबसे पहले अपने कंप्यूटर को स्टार्ट करे |
- अब windows key + R बटन को दबाये | जिससे आपकी run विंडो खुल जाएगी |
- अब आपको यहाँ syskey लिख कर ok बटन पर क्लिक कर देना है |
- अब आपके सामने Securing the windows account database नाम की विंडो खुल जाएगी |
- यहाँ आपको encryption enable में click कर update बटन पर क्लिक करना है |
- अब आपके सामने नयी विंडो खुल जाएगी | यहाँ आप Password Startup विकल्प में क्लिक कर एक जटिल पासवर्ड लगा ले | अब ok बटन में क्लिक कर Finish कर ले |
- अब जब भी आपके कंप्यूटर स्टार्ट होगा (विंडोज स्टार्ट के समय ) तो सबसे पहले आपको यह पासवर्ड enter करना होगा |
- बिना पासवर्ड के आप अपनी कंप्यूटर को स्टार्ट नहीं कर सकते है |
3. Bios or UEFI Password
Bios Password के द्वारा आप अपने कंप्यूटर के bios सेटिंग्स को सुरक्षित रख सकते है | जिससे की कोई भी व्यक्ति आपके कंप्यूटर के bios सेटिंग्स को न बदले | और साथ ही BIOS पासवर्ड लगाने से आप अपने कंप्यूटर को भी सुरक्षित रख सकते है | कोई भी व्यक्ति आपके कंप्यूटर में बिना आपकी अनुमति के कोई नए ऑपरेटिंग सिस्टम को भी इनस्टॉल नहीं कर सकता है |
कैसे लगाये BIOS या UEFI पासवर्ड ?
- कंप्यूटर को पॉवर स्टार्ट करते समय (Boot के समय ) BIOS settings (DEL या ESC या F1 या F10 या F2 key में से एक से BIOS सेटिंग्स आएगी) खोले|
- अब आपके सामने BIOS Settings के डिस्प्ले आ जायेगी | अब आप Password विकल्प को ढूढे |
- अब आप अपने BIOS Password को set कर ले |
- अब F4 के दबा कर सेव कर ले |
- अब आपका BIOS पासवर्ड सेट हो चूका है |
- अब आप जब भी अपना कंप्यूटर स्टार्ट करेंगे तो आपको boot के समय पासवर्ड enter करना होगा वरना आपका कंप्यूटर स्टार्ट नहीं होगा |